

 Enable Messenger Notifications on Android" width="500" height="1024" />
Enable Messenger Notifications on Android" width="500" height="1024" />Pankil is a Civil Engineer turned freelance writer. Since his arrival at Guiding Tech in 2021, he delves into the world of how-tos, and troubleshooting guides for Android, iOS, and Windows. Besides his new-found love for mechanical keyboards, he's a disciplined footfall fan and loves international travel with his wife. Learn about our Tech Review Board
Updated July 8, 2024It’s a good idea to check the notification settings on your Android or iPhone and ensure that Messenger is allowed to display notifications. Here’s how you can go about it.
Step 1: Press and hold the Messenger app icon and tap the info icon from the menu that pops up.
Step 2: On the app info page, tap on Notifications. Enable the toggle next to Allow notifications.


 Enable Messenger Notifications on Android" width="500" height="1024" />
Enable Messenger Notifications on Android" width="500" height="1024" />
Step 3: Tap on Notification categories and ensure all the alerts are enabled.


Step 1: Open Settings and scroll down to tap on Messenger.
Step 2: Select Notifications and toggle on the switch next to Allow Notifications. Also, tick the checkboxes for Lock Screen, Notification Center, and Banners.


 Enable Messenger Notifications on iPhone" width="474" height="1024" />
Enable Messenger Notifications on iPhone" width="474" height="1024" />
Like most apps, Messenger allows you to enable or disable notifications from its in-app settings menu. You must review these settings and ensure they are configured correctly.
Step 1: Open the Messenger app, tap the menu icon (three horizontal lines) in the top left corner, and tap the gear icon.
Step 2: Tap on Notifications & sounds and enable notifications from the following menu.


 Enable Messenger Notifications" width="500" height="1024" />
Enable Messenger Notifications" width="500" height="1024" />
Another reason Messenger may fail to display notifications is if you have restricted it from running in the background. Here’s how to change that.
Step 1: Long-press the Messenger app icon and tap the info icon from the menu that pops up.
Step 2: Tap on Mobile data and enable the toggles next to Allow background data usage and Allow data usage while Data saver is on.


Step 1: Open the Settings app on your iPhone and navigate to General.
Step 2: Scroll down to tap on Background App Refresh and enable the toggle next to Messenger in the following menu.

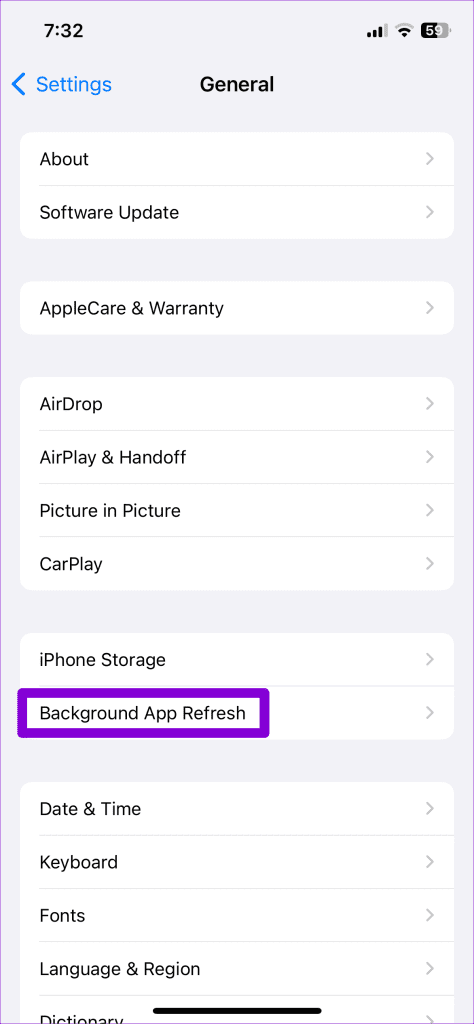

Is Messenger not showing notifications for a specific contact or group? It’s worth checking if you have accidentally muted the person or group.
Step 1: Open the Messenger app on your phone and look for conversations with a crossed-out bell icon next to them.
Step 2: Long-press on the conversation and select Unmute from the menu that appears.
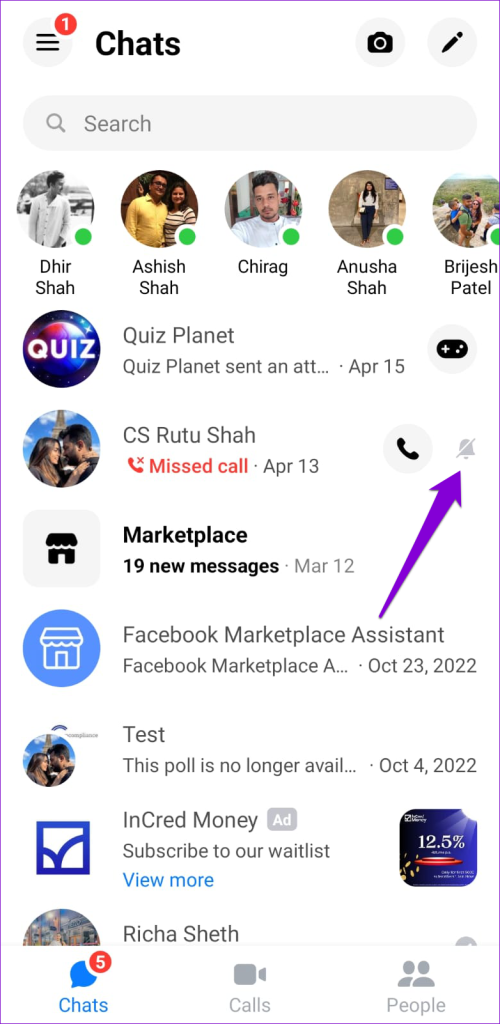
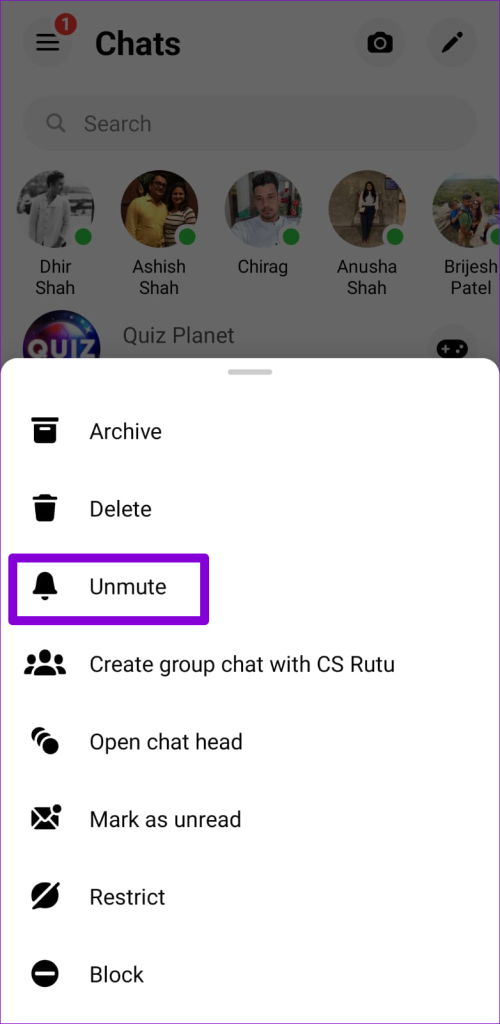
Repeat the above steps to unmute all the important contacts and groups on Messenger.
Overwhelming or corrupt cache data can also cause Messenger to malfunction on your Android. If that’s the case, clearing the Messenger app cache should solve your problem.
Step 1: Long-press the Messenger app icon and tap the info icon from the menu that appears.
Step 2: Go to Storage and tap the Clear cache option at the bottom.